-
Asio Driver Pioneer Ddj Ergo V Case카테고리 없음 2020. 2. 12. 02:51
Before startHow to read this manual! Be sure to read both this leaflet and the Operating Instructions contained on the CD-ROMaccompanying this product! Both documents include important information that you must understand before using this product.! In this manual, names of screens and menus displayed on the computer screen, as well as names of buttons and terminals on the product, etc., are indicated within brackets. (e.g.: RECORD panelPreferences menuCUE buttonVINYL modeAUX IN terminals)About trademarks and registered trademarks! Pioneer is a registered trademark of PIONEER CORPORATION.! The names of companies and products mentioned herein are the trademarks of their respective owners.
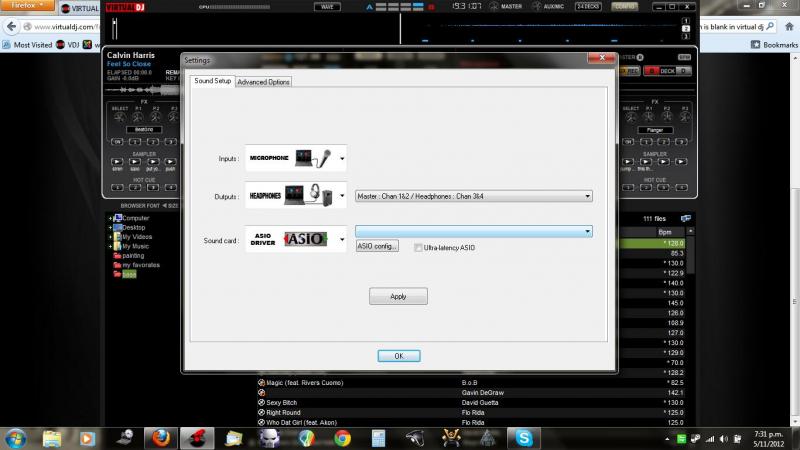
1 Turn on the computer’s power.2 Insert the included driver software CD-ROMinto the computer’s CD drive.3 Once the CD-ROM’smenu is displayed, double-clickPioneerDDJDriverXXXXX.exe.4 Proceed with installation according to the instructions on the screen.If Windows Security appears on the screen while the installation is in progress, click Install this driver software anyway and continue with the installation.! When installing on Windows XPIf Hardware Installation appears on the screen while the installation is in progress, click Continue Anyway and continue with the installation.! When the installation program is completed, a completion message appears. What’s in the box!
TRAKTOR LE 2 software CD-ROM! Driver software/operating instructions CD-ROM! Read Before Use (Important)! Quick Start Guide! Service Center Guide (for Japanese customers)! Warranty cardInstalling the software! Be sure to read the end-userlicense agreements that appear when installing the software below.
The software can only be used if you accept the terms of the agreements.— TRAKTOR PRO 2 “End-UserLicense Agreement”— Pioneer DDJ ASIO Setup “Software end user license agreement”About the driver software (Windows)This driver software is an exclusive ASIO driver for outputting audio signals from the computer.! There is no need to install the driver software when using Mac OS X.Installing the driver software! There is no need to install the driver software when using Mac OS X.Operating environmentSupported operating systems 2Windows ® 7 Home Premium/Professional/32-bitversion1Ultimate64-bitversion1 1Windows Vista ® Home Basic/32-bitversion1Home Premium/Business/Ultimate64-bitversion1 1Windows ® XP Home Edition/Professional32-bitversion1(SP2 or later)1 When using a 64-bitversion of Windows, the driver software can only be used for 32-bitapplications.2 Windows 7 or greater is required to use in combination with TRAKTOR 2.Before installing the driver software! Turn off this unit’s power switch, then disconnect the USB cable connecting this unit and the computer.! If any other programs are running on the computer, quit them.2 En. About the TRAKTOR LE 2 softwareTRAKTOR LE 2 is a DJ software application by Native Instruments. DJ performances are possible by connecting the computer on which this software is installed to this unit.!
For a comparison of the functions of the various versions of TRAKTOR LE 2 and TRAKTOR 2, see the website below. Such cases, free up sufficient memory. We recommend installing additional memory for stable operation.! Depending on the computer’s power-savingsettings, etc., the CPU and hard disk may not provide sufficient processing capabilities. For notebook computers in particular, make sure the computer is in the proper conditions to provide constant high performance (for example by keeping the AC power connected) when using TRAKTOR LE 2.! Note that problems may arise with the functionality of TRAKTOR LE 2 depending on other software running on your computer.!
Performing product activationTo use TRAKTOR LE 2, first perform product activation (referred to simply as “activation” below) using Native Instruments SERVICE CENTER (referred to simply as “SERVICE CENTER” below).Launching the SERVICE CENTERThere are three ways to do this:— Launching from the dialog displayed when TRAKTOR 2 is started up— Launching from the TRAKTOR 2 Help menu— Launching SERVICE CENTER directlyTo launch from the dialog displayed when TRAKTOR 2 is started up1 Launching TRAKTOR 2.The screen below appears.! Until activation is complete at the SERVICE CENTER, this dialog is displayed each time TRAKTOR 2 is launched.2 Select Activate and click.— Run Demo: Launch TRAKTOR 2 in the demo mode.— Buy: Purchase TRAKTOR 2 from the Native Instruments online shop.— Activate: SERVICE CENTER is launched.To launch from the TRAKTOR 2 Help menuFrom the TRAKTOR 2 Help menu, click Launch Service Center.To launch the SERVICE CENTER directlyFor WindowsFrom the Windows Start menu, click the Native Instruments Service Center Service Center icons.4 En.
2 Input your e-mailaddress and password, then click Log in.! When logging in for the first time, you must create a new user account.When Create new User Account is clicked, the new user account registration screen appears.Input the required items (e-mailaddress, first and last names), select your country/region, then click Next.When the registration information confirmation screen appears, check the contents, then click OK.A password is sent to the e-mailaddress input on the form. Return to the log-inscreen and log in.! The personal information input when registering a new user account may be collected, processed and used based on the privacy policy on the Native Instruments website.PIONEER CORPORATION does not collect, process or use this personal information.3 Input the serial number indicated on the package of the TRAKTOR LE 2 software CD-ROM,then click Activate.4 Once “Activated” is displayed, click Exit.
Pioneer Dj
Updating the TRAKTOR 2 softwareWhen the computer is connected to the Internet, TRAKTOR 2 software can be updated by accessing the Native Instruments SERVICE CENTER (referred to simply as “SERVICE CENTER” below).1 Launch the SERVICE CENTER and log in.For instructions on launching the SERVICE CENTER and logging in, seeLaunching the SERVICE CENTER on page 4.2 Click the Update tab.Available updates are checked.3 Check the check box.Specify the update to be downloaded.4 Click Download.Updating begins. Initial settingsThe initial settings for TRAKTOR LE 2 can be made using the setup wizard ( Setup Wizard).Cautions! For Windows users, this unit’s driver software must be installed in advance.!
All of TRAKTOR LE 2’s settings are reset to their defaults.Before using, perform the following:! Update this unit to the latest firmware version.! For Windows usersBe sure to turn this unit’s power on before launching TRAKTOR LE 2.
Pioneer Ddj Ergo Driver
If this unit’s power is turned on after launching TRAKTOR LE 2, the DDJ-ASIOdriver may not be recognized.If the DDJ-ASIOdriver is not recognized, close TRAKTOR LE 2 then restart this unit.Setting procedure1 Connect this unit and the computer by USB cable, then slide the ON/OFF switch to the ON side.2 Once this unit starts up, launch TRAKTOR LE 2.! Be sure to start up this unit before launching TRAKTOR LE 2. Input RoutingThe initial settings for TRAKTOR LE 2 are shown below.To use external inputs with the initial settings, make the settings below.These settings are not required when not using external inputs.— Input Aux:L(Mono) 1:DDJ-ERGOAUX/MIC L R 2:DDJ-ERGOAUX/MIC R8 Open FileController Manager. if using windows, TraktorPreferencesController Manager if using Mac OS X, then from Device under Device Setup, select PIONEER DDJ-ERGO- Generic MIDI and setthe device corresponding to this unit for In-portand Out-port. BROWSEVIEWFX2TREEFLD OPENCONTROL123CDECKABDECK DLOADLOADFILTERFILTERGAINGAINMINMAX MINMAXMINMAX MINMAXLPFHPFFUNCTIONLPFHPFON123FXMINMAXMINMAXFXSAMPLERHIRECHI1212SAMPLE VOLMIXAUTO LOOPHOT CUE / DELETEMINMID MAXMINMID MAX1234CUEMASTEVOLMOVE GRIDVINYLKEYLOCKINOUTMINMAXMINMAXSLOWLOWEARPULSETEMPOCHMODEPANGECUEMASTECUETEMPOMINMAXMINMAXDJ CONTROLLERSHIFT7665544CUE33221100SYNCMASTERREVFWD.
OperationSome of the knobs and buttons cannot be used with the included TRAKTOR LE 2. Knobs and buttons used with TRAKTOR PRO 2 are indicated TRAKTOR PRO 2.When using TRAKTOR PRO 2, see the operating instructions contained on the CD-ROMaccompanying this product.For details on TRAKTOR 2 functions, also see the TRAKTOR 2 operating instructions. 8 AUTO LOOP (MOVE GRID) control! Turn:Changes the width of the loop playback section.! Press:Turns loop playback on and off.!
SHIFT + turn:Moves the beat grid position.! SHIFT + press:Switches loop playback on/off.9 DECK buttonsTRAKTOR PRO 2A HOT CUE/DELETE buttonsTRAKTOR PRO 2B KEYLOCK (TEMPO RANGE) button! Press:Turns the key lock function on and off.! SHIFT + press:The TEMPO slider’s range of variation switches each time this is pressed.C VINYL (PULSE MODE) button!
Press:This switches the VINYL mode on/off.! SHIFT + press:Switches the jog dials’ illumination mode (Pulse Mode).D TEMPO sliderAdjusts the playing speed.E SYNC (MASTER) button! Press:Synchronizes to the master deck’s tempo.! SHIFT + press:Sets the master deck for synchronization.F Jog dial!
ScratchWhen the VINYL mode is turned on and the jog dial is turned while pressing on its top, the track is played according to the direction and speed at which the jog dial is turned.! Pitch bendThe playing speed can be adjusted by turning the outer part of the jog dial during playback.The top of the jog dial has an embedded switch. Do not place objects on the jog dial or subject it to strong forces. Also note that water or other liquids getting into the set will lead to malfunction.G SAMPLER buttonTRAKTOR PRO 2H SAMPLE VOL controlTRAKTOR PRO 2I MASTER VOL controlAdjusts the sound level output from the master.J AUX/MIC VOL controlAdjusts the audio output level of the AUX IN and MIC terminals.K GAIN controlsAdjust the sound level input to the various decks.L FUNCTION (REC) button! Press:Loads the track selected with the cursor into the preview player and plays it.M HEADPHONES MIX controlAdjusts the balance of the monitor volume between the sound of the deck whose CUE button is pressed and the master sound. N HEADPHONES VOL controlAdjusts the audio level output from the PHONES terminal.O EQ (HI, MID, LOW) controlsThese adjust the sound quality input to the various decks. HI (treble range)MID (middle range)LOW (low range)P CUE (Headphones cue buttons)Use this to monitor the sound of the respective decks over the headphones.Q Channel fadersAdjust the sound level output from the various decks.R CrossfaderSwitches the sound of the decks assigned to the left and right sides of the crossfader for output.Do not pull on the channel fader and crossfader knobs with excessive force.
The knobs have a structure by which they cannot be pulled off easily. Pulling the knobs strongly may result in damaging the unit.S CONTROL dialChanges the balance between the effect sound and original sound.T Effect parameter controlsThese adjust the effects’ parameters.! SHIFT + turn:Selects the type of effect.With TRAKTOR LE 2FX1-1and FX2-1can be used, with FX1-1fixed to deck AFX2-1fixed to deck B. FX1-2FX1-3FX2-2and FX2-3cannot be used.U FILTER control!
Turns clockwise to apply the high pass filter.! Turns counterclockwise to apply the low pass filter.V FX ON buttonTRAKTOR PRO 2W Effect parameter buttonsThese switch the effects on and off.X Effect assign buttonsTRAKTOR PRO 2Y F1 controlTRAKTOR PRO 2Z F2 buttonTRAKTOR PRO 2A F3 buttonTRAKTOR PRO 2.
4 Press the f button to play the track.! When this button is pressed again during playback, playback pauses.Outputting sound!
Set the volume of the power amplifiers connected to the MASTER OUT 1 and MASTER OUT 2 terminals to an appropriate level. Note that if the volume is set too high, the output sound could be very loud.1 Operate the GAIN control and the channel faders to adjust the audio level output from the respective decks.2 Operate the crossfader to switch the deck whose sound is output from the speakers.— Left edge: Sound is output from deck A or C.— Center: The sound of all the decks is mixed and output.— Right edge: Sound is output from deck B or D.3 Turn the MASTER VOL control to adjust the audio level of the speakers. Turn on the power of this unit.! The message Installing device driver software may appear when this unit is first connected to the computer or when it is connected to a different USB port on the computer.